With CalCal you can send invoices to your customers.

Making an invoice
The simple invoice editor lets you add items in two ways:
In “Goods and Services” view, you can add a quantity and unit measure for each item in your invoice – for example, 2.5 kg potatos at £1.00/kg. This also applies when you add labour as an item in your invoice; in “Goods and Services” mode, you’ll need to put an hourly rate. In “Service Only” mode, just a total.
Service Only lets you add a reference for each line (optional), a description, and a cost. VAT-registered businesses will put the net cost of each item and its VAT rate.

CalCal will remember which type of invoice you used last.
How much did the customer pay?

At the bottom of in invoice, there’s a box asking “Amount Paid at Time of Invoice”. You can take no payment, and use the invoice as a bill, or you can take part or full payment and use the invoice as a receipt. When an invoice isn’t paid in full, the balance will be added to the amount the customer owes you. You can send them a statement, and CalCal will use these figures in your debtors balances on your accounts.
What do I do with my invoices?
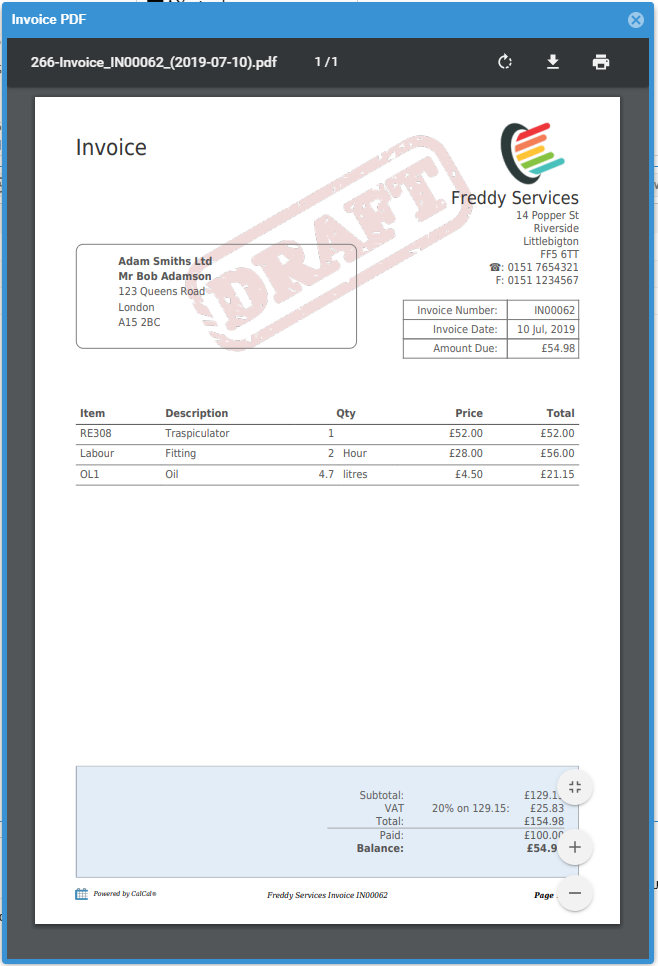
Either print them out, save the PDF or email your customers straight from CalCal.
An invoice has a few different statuses: draft, sent, or void. When you send the invoice from CalCal, it will be marked as sent. When you just produce the PDF (using the PDF button at the top), CalCal will ask if you want to mark it as sent.
A sent invoice cannot be edited. But you can reverse the effects of that invoice by issuing a credit note. Credit notes are like negative invoices. A credit note will ask you to specify the type of credit: On Account, or Refund. This lets you specify whether to reduce the balance the customer owes you, or tell CalCal that the money has gone out of a bank account (or cash) back to the customer.
Do I have to make an invoice for each transaction?
No. In fact, you don’t even need to put each transaction against a customer or supplier. Create a transaction from the Daily Entries screen and all this is optional.
If you’re using the customers & invoicing feature, you may want to type the name of the customer so you can later send them their receipt, keep track of their custom, and make returns easier. You can still do this without issuing an invoice. You can even add a part-paid transaction, but for that you’ll have to find or type a customer’s name so that CalCal knows who owes you the money. The same goes for part-paid expenses; they need a supplier against them so that CalCal can tell you who you owe money to.
Fields in the Invoice Editor
This section is to help those using the web app and the point-and-click help.
Invoice Number
This is a unique number for this document to be used as a reference. It will be generated by CalCal automatically. You may wish to add some permanent prefix letters or digits to it, by using the ‘Business Details / Settings / Prefix for Invoice numbers’ option, if you wish.
Invoice Date
The date that you issue the invoice.
Please note: That there are some restrictions for back-dating or changes.
Due Date
This date is the deadline for the customer to pay the invoice.
Once this date has passed, the invoice PDF will be marked as overdue. Changing this date will update the ‘terms’ and vice versa.
Terms
Here you can allow more time for your customer to pay. Enter the number of days here. This will update the ‘Due date’ automatically.
Status
Invoices can be draft, sent or void.
An invoice starts out draft – you can edit it but the amounts will still apply to your accounts (and the customer’s amount owed). Once marked as sent – either by sending the invoice or by generating the PDF and choosing “yes” when asked – the invoice cannot be edited.
To reverse a ‘sent’ invoice, issue a credit note for that amount to the same customer.
To void and invoice, remove all items from it until the totals become zero. When you save, you’ll be notified that the invoice has been voided (or deleted if it’s the last invoice). This way, your invoice numbers will remain consistent and won’t have any gaps.
Invoice Items
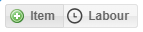
Add items with the Item or Labour buttons.
If you use the “Your Ref” column, then these items will be saved for future use – next time, just type the same reference and then the description, unit and unit amount will be filled in for you.
The columns you see here will change depending on which ‘mode’ you’re in – see above for an explanation.
Paid-to Account
Which of your accounts was the money for the invoice paid in to?
VAT

If you’re VAT registered…
To the right of the VAT box, you’ll see a switch that lets you select betweeen EC and UK VAT.
Select EC if the customer is based in another EU country. This “EC VAT” will then be dealt with separately and automatically entered into box 8 of your VAT return. You can see these EC VAT amounts as, for example, [17.00] in CalCal’s VAT reports.
More information on EC VAT is available on HMRC’s help pages.